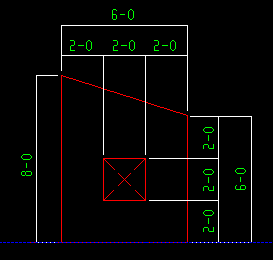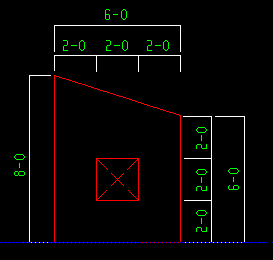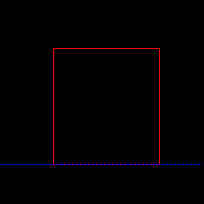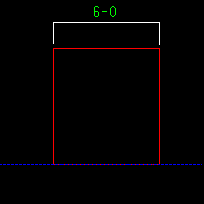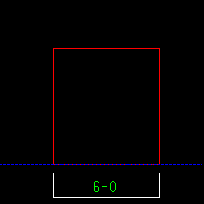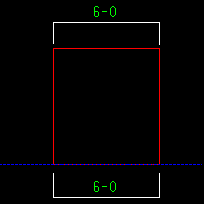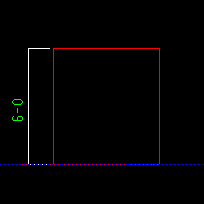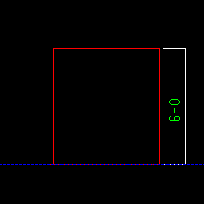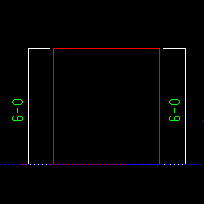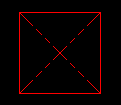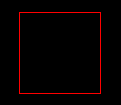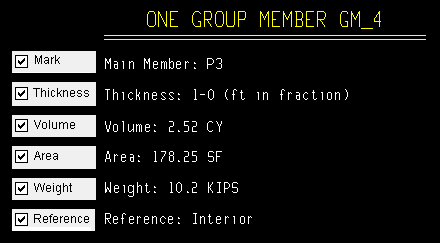The Tilt-Up Panel Detail Settings window ( Fabricator Settings )
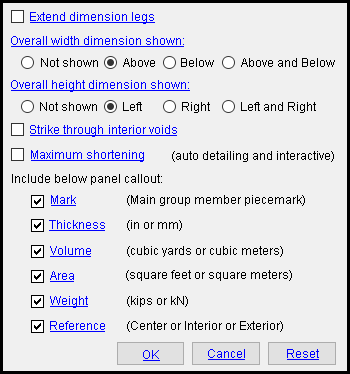 |
The Tilt-Up Panel Detail Settings window contains settings that are stored in your current Fabricator . It affects automatic detailing. |
To open Tilt-Up Panel Detail Settings :
Method 1 : Home > Project Settings > Fabricator Options > Concrete > Tilt-Up Panel Detail Settings .
Password protection: If a password has been set using the Change Setup Password utility, you can open this window only if you first enter that exact password.
Access control: Job and fab setup (can be set on a per-project basis).
Also see :
- Tilt-up Panel Edit window (whose details these options affect)
- Tilt-up panel (definition)
concrete | home > project settings > fabricator > concrete > | classic | top
------ Settings ------
Extend dimension legs: ![]() or
or ![]() . When enabled, dimension legs (extension lines) are extended through the tilt-up panel to interior voids and the corners of sloping edges.This applies to the main view of member groups of tilt-up panels with interior voids, or to panels that have sloping ends. This choice applies when you Detail Member Groups . You can override the choice made here on a per-drawing basis by opening the drawing you want to change then applying the appropriate per-drawing setup override ( Settings > Drawing Settings > ... ), then saving your changes when you exit the drawing and then, the next time you detail member groups, selecting that group and detailing with templates .
. When enabled, dimension legs (extension lines) are extended through the tilt-up panel to interior voids and the corners of sloping edges.This applies to the main view of member groups of tilt-up panels with interior voids, or to panels that have sloping ends. This choice applies when you Detail Member Groups . You can override the choice made here on a per-drawing basis by opening the drawing you want to change then applying the appropriate per-drawing setup override ( Settings > Drawing Settings > ... ), then saving your changes when you exit the drawing and then, the next time you detail member groups, selecting that group and detailing with templates .
|
Per-drawing setup override for detailing with templates: " Extend dimension legs "
Overall width dimension shown: ![]() Not shown or
Not shown or ![]() Above or
Above or ![]() Below or
Below or ![]() Above and Below . The selection made here applies to the main view when you Detail Member Groups . You can override the choice made here on a per-drawing basis by opening the drawing you want to change then applying the appropriate per-drawing setup override ( Settings > Drawing Settings > ... ), then saving your changes when you exit the drawing and then, the next time you detail member groups, selecting that group and detailing with templates .
Above and Below . The selection made here applies to the main view when you Detail Member Groups . You can override the choice made here on a per-drawing basis by opening the drawing you want to change then applying the appropriate per-drawing setup override ( Settings > Drawing Settings > ... ), then saving your changes when you exit the drawing and then, the next time you detail member groups, selecting that group and detailing with templates .
|
Per-drawing setup override for detailing with templates: " Overall width dimension shown "
Overall height dimension shown: ![]() Not shown or
Not shown or ![]() Left or
Left or ![]() Right or
Right or ![]() Left and Right . The selection made here applies to the main view when you Detail Member Groups . You can override the choice made here on a per-drawing basis by opening the drawing you want to change then applying the appropriate per-drawing setup override ( Settings > Drawing Settings > ... ), then saving your changes when you exit the drawing and then, the next time you detail member groups, selecting that group and detailing with templates .
Left and Right . The selection made here applies to the main view when you Detail Member Groups . You can override the choice made here on a per-drawing basis by opening the drawing you want to change then applying the appropriate per-drawing setup override ( Settings > Drawing Settings > ... ), then saving your changes when you exit the drawing and then, the next time you detail member groups, selecting that group and detailing with templates .
|
Per-drawing setup override for detailing with templates: " Overall height dimension shown "
Strike through interior voids: ![]() or
or ![]() . When enabled, a strike-through symbol -- a pair of crossing phantom lines -- is shown in the void space. The choice made here made here applies to the main view when you Detail Member Groups . You can override the choice made here on a per-drawing basis by opening the drawing you want to change then applying the appropriate per-drawing setup override ( Settings > Drawing Settings > ... ), then saving your changes when you exit the drawing and then, the next time you detail member groups, selecting that group and detailing with templates .
. When enabled, a strike-through symbol -- a pair of crossing phantom lines -- is shown in the void space. The choice made here made here applies to the main view when you Detail Member Groups . You can override the choice made here on a per-drawing basis by opening the drawing you want to change then applying the appropriate per-drawing setup override ( Settings > Drawing Settings > ... ), then saving your changes when you exit the drawing and then, the next time you detail member groups, selecting that group and detailing with templates .
|
If " Mark " is checked (
), details show a strike through symbol -- a pair of crossing phantom lines -- within interior voids in tilt up panel member groups.
If " Mark " is not checked (
), then these lines are omitted.
Per-drawing setup override for detailing with templates: " Strike through interior voids "
Maximum shortening: ![]() or
or ![]() . When this option is enabled and the drawing is shortened void openings may also be shortened. However, if the opening has a line across its length or width, it will not be shortened in that direction. Consequently, the opening will not be shortened at all when " Strike through interior voids " is also enabled. The choice made here applies both to automatic detailing -- that is, when you Detail Member Groups -- and to interactive detailing of tilt-up panel member groups. You can override the choice made here on a per-drawing basis by opening the drawing you want to change then applying the appropriate per-drawing setup override ( Settings > Drawing Settings > ... ), then saving your changes when you exit the drawing and then, the next time you detail member groups, selecting that group and detailing with templates .
. When this option is enabled and the drawing is shortened void openings may also be shortened. However, if the opening has a line across its length or width, it will not be shortened in that direction. Consequently, the opening will not be shortened at all when " Strike through interior voids " is also enabled. The choice made here applies both to automatic detailing -- that is, when you Detail Member Groups -- and to interactive detailing of tilt-up panel member groups. You can override the choice made here on a per-drawing basis by opening the drawing you want to change then applying the appropriate per-drawing setup override ( Settings > Drawing Settings > ... ), then saving your changes when you exit the drawing and then, the next time you detail member groups, selecting that group and detailing with templates .
If " Maximum shortening " is checked (
), maximum shortening is applied to tilt-up panel member group details.
If " Maximum shortening " is not checked (
), maximum shortening is not applied.
Per-drawing setup override for detailing with templates: " Maximum shortening "
Detail label toggles:
|
|||
|
Each option controls the display of a label
below the detail callout. |
Mark: ![]() or
or ![]() . The choice made here applies when you Detail Member Groups . You can override the choice made here on a per-drawing basis by opening the drawing you want to change then applying the appropriate per-drawing setup override ( Settings > Drawing Settings > ... ), then saving your changes when you exit the drawing and then, the next time you detail member groups, selecting that group and detailing with templates .
. The choice made here applies when you Detail Member Groups . You can override the choice made here on a per-drawing basis by opening the drawing you want to change then applying the appropriate per-drawing setup override ( Settings > Drawing Settings > ... ), then saving your changes when you exit the drawing and then, the next time you detail member groups, selecting that group and detailing with templates .
If " Mark " is checked (
), the main member piecemark of tilt up panel member groups is labeled on the detail.
If " Mark " is not checked (
), then the piecemark label is not shown on the detail.
Per-drawing setup override for detailing with templates: " Mark "
Thickness: ![]() or
or ![]() . The choice made here applies when you Detail Member Groups . You can override the choice made here on a per-drawing basis by opening the drawing you want to change then applying the appropriate per-drawing setup override ( Settings > Drawing Settings > ... ), then saving your changes when you exit the drawing and then, the next time you detail member groups, selecting that group and detailing with templates .
. The choice made here applies when you Detail Member Groups . You can override the choice made here on a per-drawing basis by opening the drawing you want to change then applying the appropriate per-drawing setup override ( Settings > Drawing Settings > ... ), then saving your changes when you exit the drawing and then, the next time you detail member groups, selecting that group and detailing with templates .
If " Thickness " is checked (
), the " Thickness " (in the primary dimension " Units ") of tilt up panel member groups is labeled on the detail.
If " Thickness " is not checked (
), then the thickness label is not shown on the detail.
Per-drawing setup override for detailing with templates: " Thickness "
Volume: ![]() or
or ![]() . The choice made here applies when you Detail Member Groups . You can override the choice made here on a per-drawing basis by opening the drawing you want to change then applying the appropriate per-drawing setup override ( Settings > Drawing Settings > ... ), then saving your changes when you exit the drawing and then, the next time you detail member groups, selecting that group and detailing with templates .
. The choice made here applies when you Detail Member Groups . You can override the choice made here on a per-drawing basis by opening the drawing you want to change then applying the appropriate per-drawing setup override ( Settings > Drawing Settings > ... ), then saving your changes when you exit the drawing and then, the next time you detail member groups, selecting that group and detailing with templates .
If " Volume " is checked (
), the volume (in the primary dimension " Units ") of tilt up panel member groups is labeled on the detail.
If " Volume " is not checked (
), then the volume label is not shown on the detail.
Per-drawing setup override for detailing with templates: " Volume "
Area: ![]() or
or ![]() . The choice made here applies when you Detail Member Groups . You can override the choice made here on a per-drawing basis by opening the drawing you want to change then applying the appropriate per-drawing setup override ( Settings > Drawing Settings > ... ), then saving your changes when you exit the drawing and then, the next time you detail member groups, selecting that group and detailing with templates .
. The choice made here applies when you Detail Member Groups . You can override the choice made here on a per-drawing basis by opening the drawing you want to change then applying the appropriate per-drawing setup override ( Settings > Drawing Settings > ... ), then saving your changes when you exit the drawing and then, the next time you detail member groups, selecting that group and detailing with templates .
If " Area " is checked (
), the area (in the primary dimension " Units ") of tilt up panel member groups is labeled on the detail.
If " Area " is not checked (
), then the area label is not shown on the detail.
Per-drawing setup override for detailing with templates: " Area "
Weight: ![]() or
or ![]() . The choice made here applies when you Detail Member Groups . You can override the choice made here on a per-drawing basis by opening the drawing you want to change then applying the appropriate per-drawing setup override ( Settings > Drawing Settings > ... ), then saving your changes when you exit the drawing and then, the next time you detail member groups, selecting that group and detailing with templates .
. The choice made here applies when you Detail Member Groups . You can override the choice made here on a per-drawing basis by opening the drawing you want to change then applying the appropriate per-drawing setup override ( Settings > Drawing Settings > ... ), then saving your changes when you exit the drawing and then, the next time you detail member groups, selecting that group and detailing with templates .
If " Weight " is checked (
), the weight (in the primary dimension " Units ") of tilt up panel member groups is labeled on the detail.
If " Weight " is not checked (
), then the weight label is not shown on the detail.
Per-drawing setup override for detailing with templates: " Weight "
Reference: ![]() or
or ![]() . The choice made here applies when you Detail Member Groups . You can override the choice made here on a per-drawing basis by opening the drawing you want to change then applying the appropriate per-drawing setup override ( Settings > Drawing Settings > ... ), then saving your changes when you exit the drawing and then, the next time you detail member groups, selecting that group and detailing with templates .
. The choice made here applies when you Detail Member Groups . You can override the choice made here on a per-drawing basis by opening the drawing you want to change then applying the appropriate per-drawing setup override ( Settings > Drawing Settings > ... ), then saving your changes when you exit the drawing and then, the next time you detail member groups, selecting that group and detailing with templates .
If " Reference " is checked (
), the " Reference " ( ' Center ' or ' Interior ' or ' Exterior ' ) of tilt up panel member groups is labeled on the detail.
If " Reference " is not checked (
), then the reference label is not shown on the detail.
Per-drawing setup override for detailing with templates: " Reference "
concrete | home > project settings > fabricator > concrete > | classic | top
To close Tilt-Up Panel Detail Settings :
![]()
![]()
![]()
"OK" (or the Enter key) closes the Rebar Schedule Placements window and saves its contents to the current Fabricator . Settings on this window will be applied only so long as that Fabricator remains your current Fabricator. To change to a different Fabricator , Home > press "fabname" > double-click the Fabricator you want.
"Cancel" (or the Esc key or the
button) closes this window without saving any changes made to it.
"Reset" undoes all changes made to this window since you first opened it. The window remains open.
concrete | home > project settings > fabricator > concrete > | classic | top